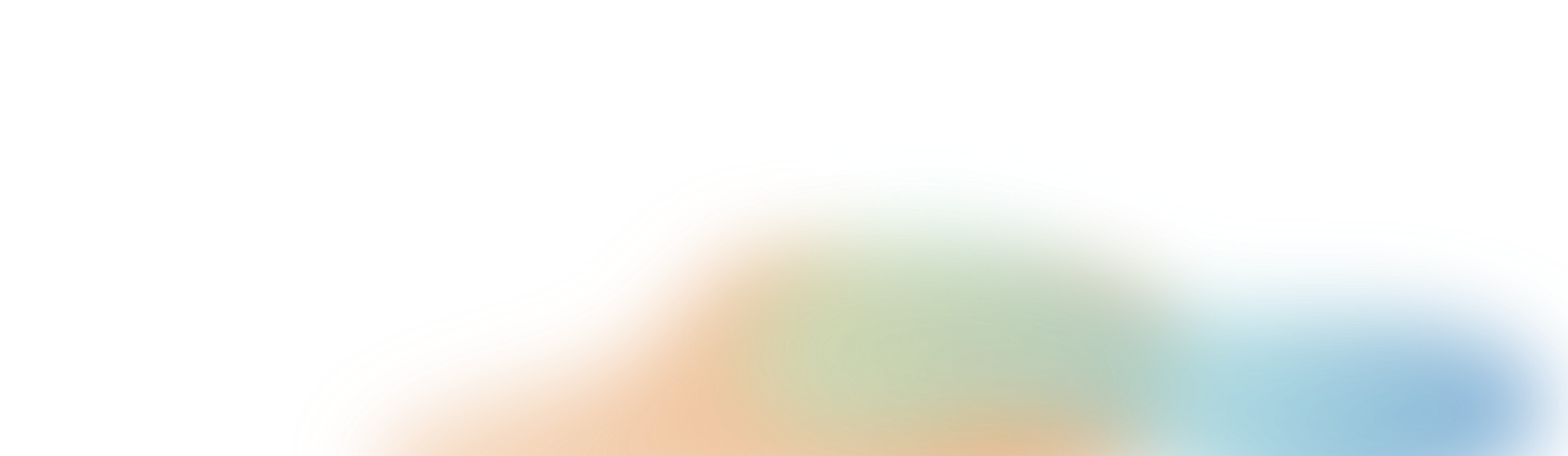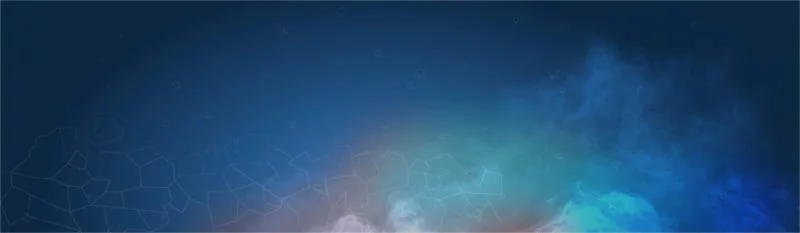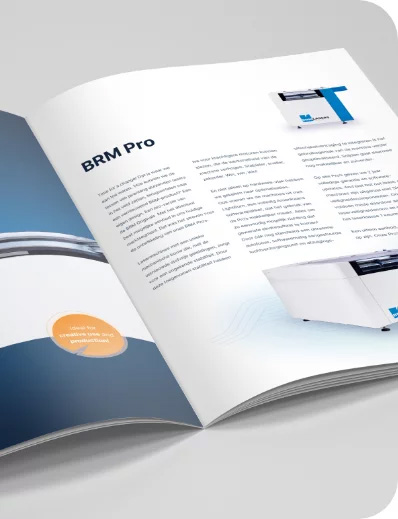These laser machines are equipped with the highest safety standards of laser class 1. Standard delivery includes a 2-year warranty and software updates. Also included as standard are dust-free guide rails, LightBurn software, ultrasonic autofocus, red pointer, Siemens safety components, software-controlled air valve, and exhaust delay.
These laser machines are equipped with the highest safety standards of laser class 1. Standard delivery includes a 2-year warranty and software updates. Also included as standard are LightBurn software, red pointer, and safety components from Siemens.
This machine with an - literally - open bed can process large sheet materials. This allows you to effortlessly cut large objects or easily obtain large quantities from a single sheet.
Which laser machine should I have?
Check out our overview page with laser machines or let us advise you without obligation.

- Production
- Education
- Creative
The best investment for your workshop. Produce more efficiently, deliver faster and make your inventory demand-driven.
More informationBRM lasers for engineering education. Upgrade your classroom and inspire a new generation of professionals.
More informationRealize your wildest ideas. Unleash your creativity and scale your business with the BRM laser.
More informationWhich laser machine should I have?
We will be happy to show you your material processing without any obligation. In our showroom or on location.
Request a demonstration +31 544 350320 Chat via WhatsApp